myDialogo: Windows Beispiele
5 Wegbeschreibung zu einem Gruppenmitglied
8 Einladen über WhatsApp (Android)
9 Einladen über WhatsApp (Windows)
10 Einladen über alternativen Messenger
12 Vorlesen vom kompletten Dialog
13 Vorlesen vom letzten eingegebenen Dialog
1 Starten von myDialogo
1. Browser starten
2.
Suchen
nach mydialogo.com
oder gleich die Webseite aufrufen
www.mydialogo.com
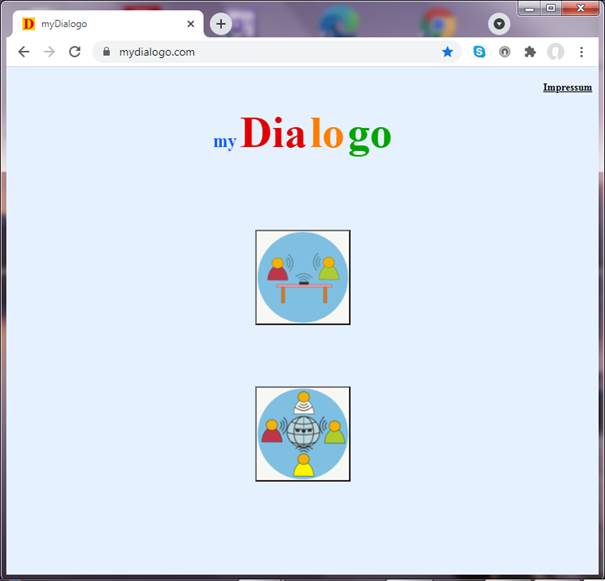
1. Button auswählen
2 Direktes Gespräch vor Ort
Sie sitzen mit einer Person an einem Tisch, die nur italienisch spricht.
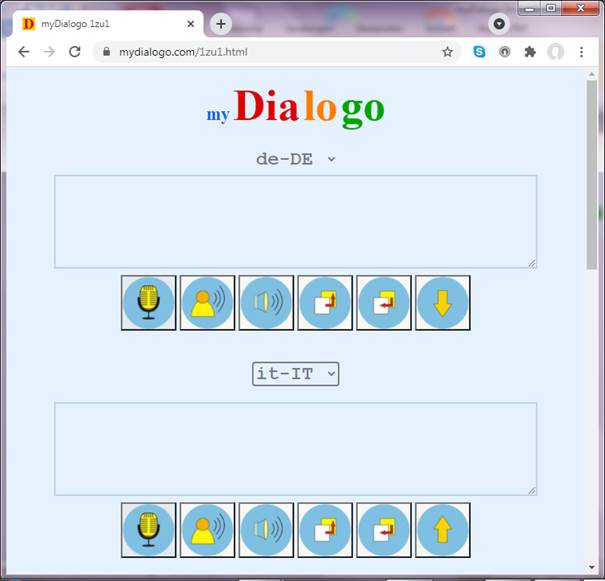
Sie sehen zwei
übereinander liegende Abschnitte, in denen die Spracheingabe in Textform
angezeigt werden soll. Für jeden Bereich stellt man die entsprechende Sprache
ein.
Beispiel:
Oberer Bereich: de-DE für deutsch
Unterer Bereich: it-IT für italienisch
Jetzt kann jede Person abwechselnd ihren Mikrofon-Button einmal kurz betätigen.
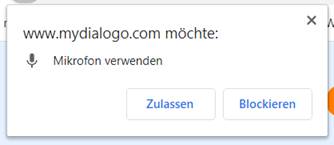
Beim ersten
Mal muss man die Verwendung des Mikrofons erlauben
<Zulassen>
Danach kann jede Person abwechselnd den Text in ihrer Muttersprache sprechen.
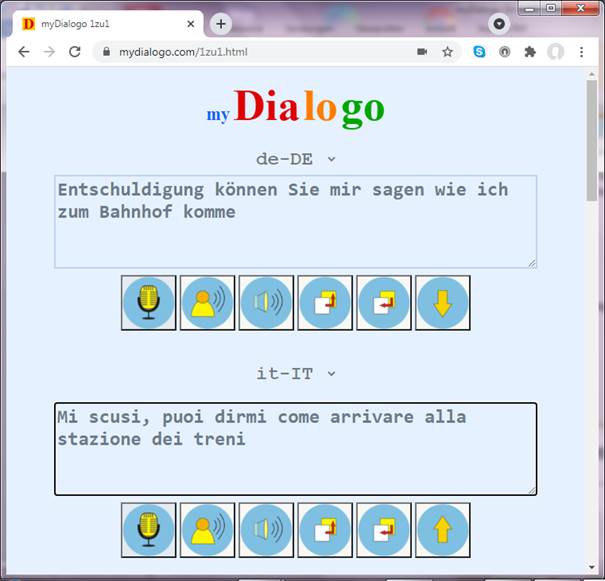
Wenn man nach
dem Sprechen eine Pause macht, wird der Text sofort in beiden Sprachen
angezeigt. Zusätzlich wird der Text über den Lautsprecher in der Zielsprache
ausgegeben.
Danach kann die 2. Person z.B. das Mikrofon im unteren Bereich einmal kurz drücken
und danach ihren Text in italienisch sprechen.
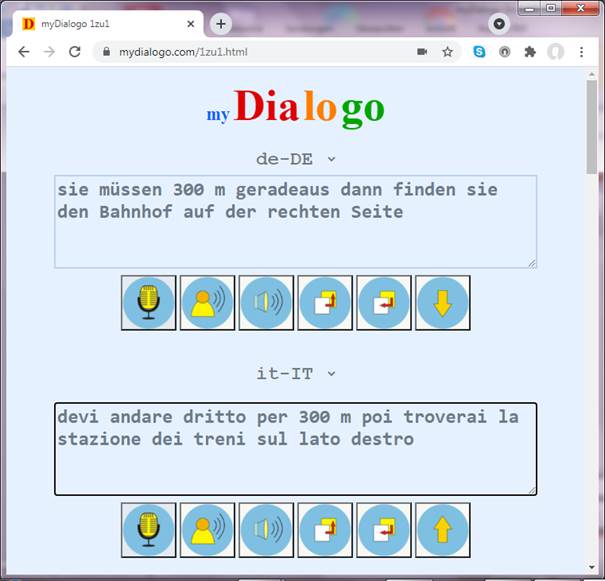
Auf diese
Art kann jede Person in ihrer eigenen Sprache einen Dialog führen.
Wenn Sie nach unten scrollen, können Sie den Verlauf des Gesprächs einsehen und
bestimmte Texte durch Anklicken noch einmal über den Lautsprecher ausgeben.
Wenn jede Person ein Handy besitzt, kann die 1. Person auch einen QR-Code erstellen, den die 2. Person einliest. Auf diese Weise kann man etwas mehr Anstand wahren. Die Personen hören dann auf dem jeweils anderen Smartphone den Text in Ihrer Muttersprache.
Sind die Personen örtlich getrennt, kann man die Gruppenkommunikation verwenden.
3 Gruppen - Kommunikation
Sie möchten eine Gruppe bilden, in der sich mehrere Personen treffen, die jeweils
in ihrer eigenen Sprache kommunizieren.
Voraussetzung:
1. Gruppe anlegen
2. Mitglieder einladen
3. Gruppenkommunikation
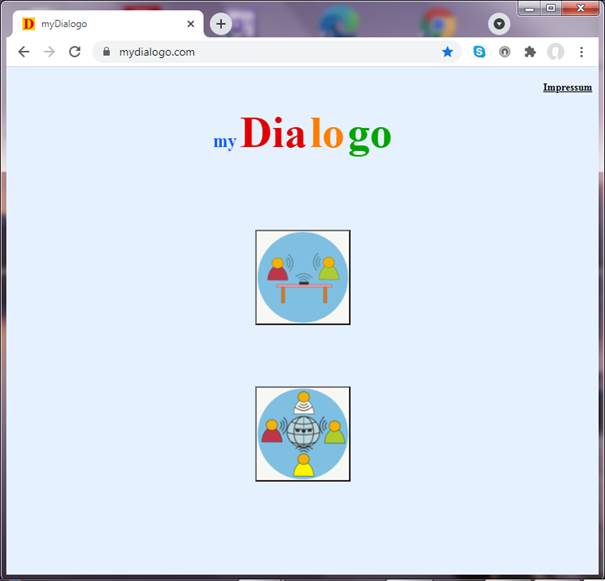
zweiten Button auswählen
Gruppe anlegen
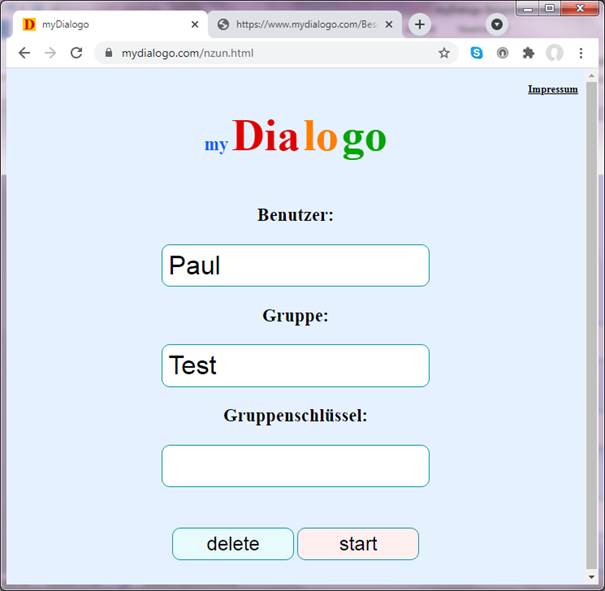
Benutzernamen: Paul
Gruppe: Test
<Start>
Um eine
Gruppe besonders zu schützen, können Sie auch noch einen Gruppenschlüssel vergeben.
Für das Beispiel reicht es auch aus, nur den Gruppennamen einzugeben.
Wenn man nur den Gruppennamen ohne einen Gruppenschlüssel angibt, sollte man zur Sicherheit einen etwas längeren Gruppennamen verwenden, um die Zugriffssicherheit zu erhöhen.
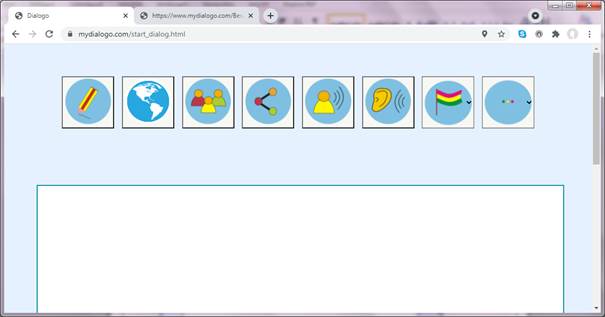
Jetzt
sehen Sie eine leere Gruppenkommunikation.
Man kann nun einen Text eingeben/sprechen, der anschließend bei allen Gruppenmitgliedern
sichtbar wird.
Dazu drücken Sie auf den 1. Button mit dem Schreibstift.
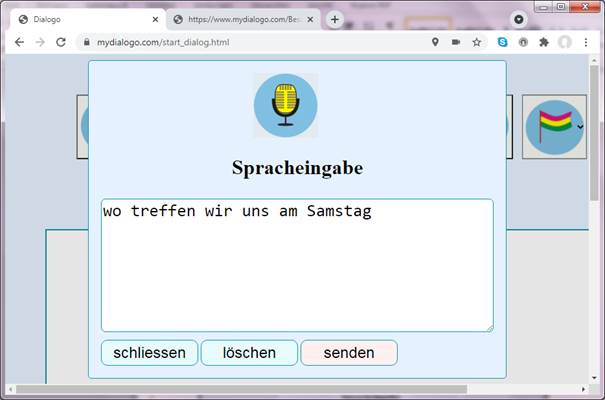
Jetzt tippen Sie einmal kurz auf das Mikrofon und sprechen Ihren Text.
Der Text wird sichtbar und kann ggf. auch manuell korrigiert werden.
Ist der Text korrekt, dann drücken Sie den Button <senden>.
Nun wird der Text im Protokollbereich sichtbar.
Alle anderen Personen, die auch die Gruppe „Test“ ausgewählt haben, sehen den
Dialog.
Die
Standardeinstellung für die Sprache ist deutsch, man kann eine andere Sprache
auswählen, indem man den Button mit der Fahne auswählt.
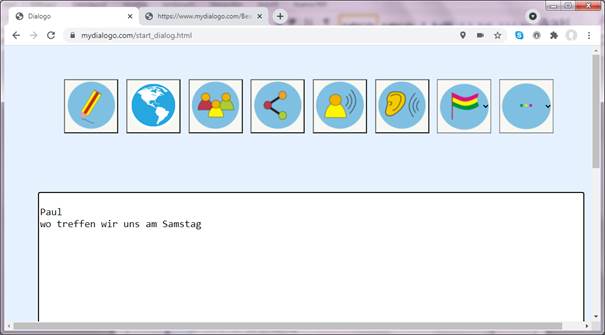
Aktuell ist in unserem Beispiel noch keine weitere Person an der
Gruppenkommunikation beteiligt.
Welche Möglichkeiten es gibt, weitere Personen einzuladen, ist in Abschnitt 6 beschrieben.
Wir gehen in unserem Beispiel davon aus, dass eine zweite Person mit Namen „S6“ bereits in der Gruppe aktiv ist.
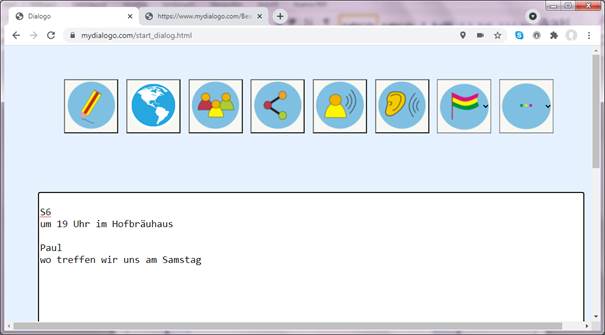
Die
Person „S6“ antwortet und der Text wird der Person „Paul“ in Deutsch angezeigt.
Die Person „S6“ hat in ihrem Dialog „chinesisch“ eingestellt und Ihren Text auch
in chinesisch gesprochen.
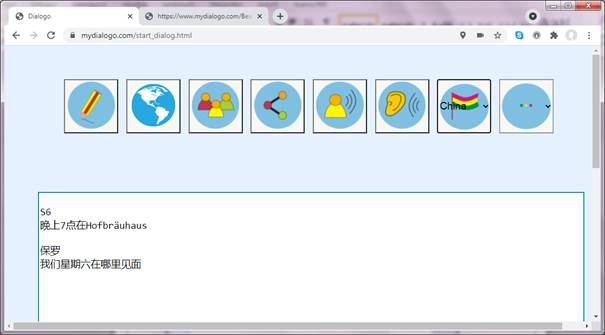
Der Dialog wird „S6“ in ihrer Muttersprache angezeigt.
Eine
3. Person mit Namen „Tom“, hat sich nun auch bei der Gruppe „Test“ angemeldet; Tom
hat noch nichts gesagt, er sieht den Dialogtext aber bereits in Englisch, weil
er diese Kommunikationssprache ausgewählt hat.
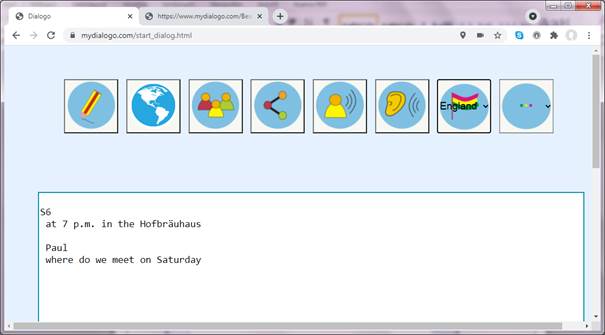
Tom will jetzt auch etwas mitteilen. Er wählt den ersten Button mit dem Stift,
drückt auf das Mikrofon und spricht in englisch.
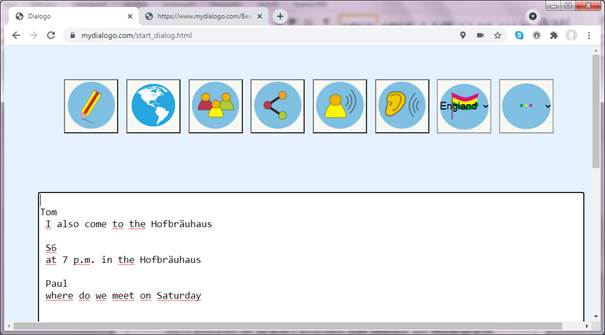
Durch auswählen der Sprache kann jeder Beteiligte seine Muttersprache einstellen.
Falls
Sie die jeweils neueste Nachricht immer sofort in Ihrer Sprache hören möchten,
dann können Sie den Button mit dem „Ohr“ aktivieren.
Auf diese Art können mehrere Personen miteinander kommunizieren.
Tom und Paul sind bereits im Hofbräuhaus angekommen, es ist voll und laut, an einem Tisch sind noch drei Plätze frei. Sie setzen sich und bestellen ein Bier.
Beide fragen sich, wo „S6“ abgeblieben ist.
Um das herauszufinden, drücken Sie den Button mit der „Weltkugel“
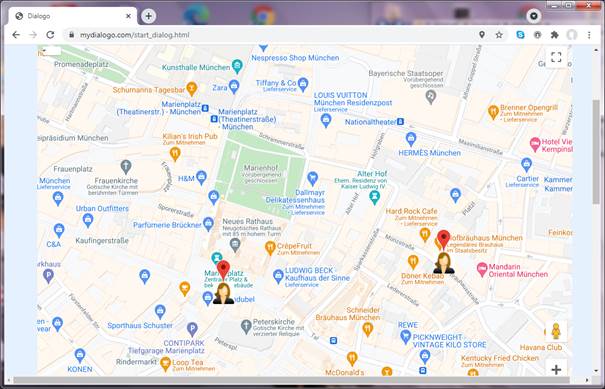
Jetzt können Sie auf der Karte sehen, wo sich „S6“ gerade befindet.
Er ist aktuell am Marienplatz.
Die Marker für Tom und Paul werden übereinanderliegend auf den Koordinaten des Hofbräuhaus
angezeigt. Beide haben die gleichen Koordinaten.
Nach einiger Zeit kommt auch“ S6“ im Hofbräuhaus an.
Die
andern Gäste am Tisch sind schon längere Zeit vor Ort und sehr lustig. Eine Polin
scheint sich für Tom zu interessieren. Tom kann aber kein Polnisch, er möchte
aber unbedingt seine Sympathie zeigen. Er holt seine Funk-Kopfhörer heraus desinfiziert
sie und bietet der netten Bekanntschaft einen der Kopfhörer an. Nun startet er
die Funktion :
„Direkte Kommunikation vor Ort“,
stellt als Zielsprache pl-PL ein und beginnt mit einer Kommunikation vor Ort. Jeder drückt kurz seinen Mikrofon-Button und spricht abwechselnd in seiner Sprache in das Mikrofon von Toms Handy.
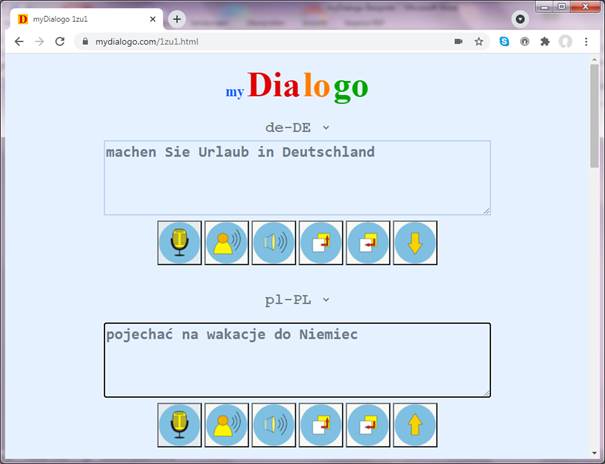
Später beschließen Sie noch, dass sie sich morgen um 18:00 zu einer
Gruppenkommunikation treffen wollen. Den Gruppennamen halten Sie natürlich
geheim, damit kein anderer zuhören kann.
„S6“ möchte unbedingt selber auf Chinesisch ein Bier bestellen. Er stellt dazu sein Handy so laut wie möglich und startet die „Direkte Kommunikation vor Ort“.
Er stellt „deutsch“ und „chinesisch“ ein, drückt kurz seinen Mikrofon Button und beginnt auf Chinesisch ein Bier zu bestellen.
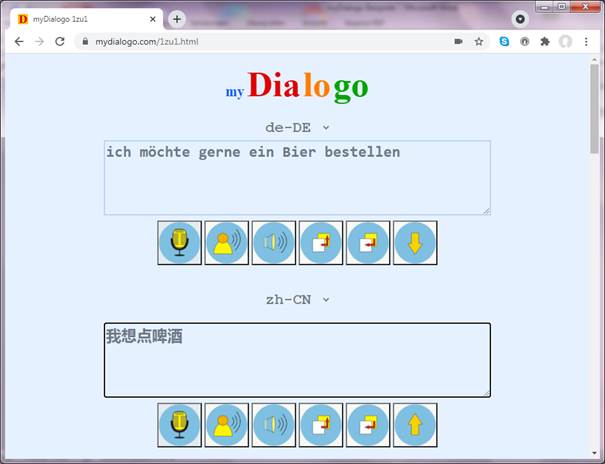
Kurz danach wird der Text angezeigt und auf dem Lautsprecher in Deutsch
ausgegeben.
„Ja
was ist denn des“, sagt der Kellner und lacht. „S6“ hatte vorher noch schnell
das Mikrofon für die Übersetzung von deutsch nach Chinesisch gedrückt. „S6“
freut sich über die merkwürdige Antwort.
Beide haben sehr viel Spaß !

4 Gruppenmitglieder
Mit dem dritten Button kann man die Gruppenmitglieder zeigen.
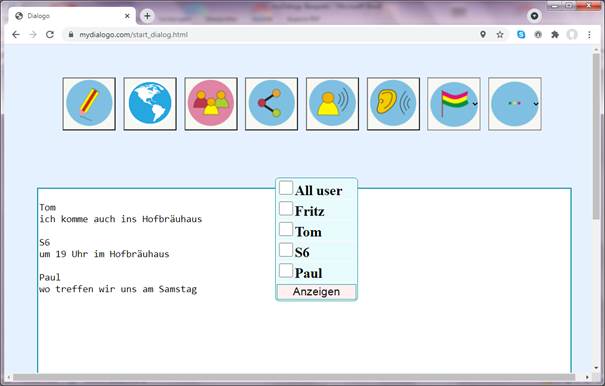
In der Gruppe sind 4 Personen, Fritz, Tom, S6 und Paul
Fritz
war noch unentschlossen und wollte erst mal schauen, was wir so machen.
5 Wegbeschreibung zu einem Gruppenmitglied
Fritz möchte sich jetzt eine Wegbeschreibung zu „Paul“ angezeigt lassen.
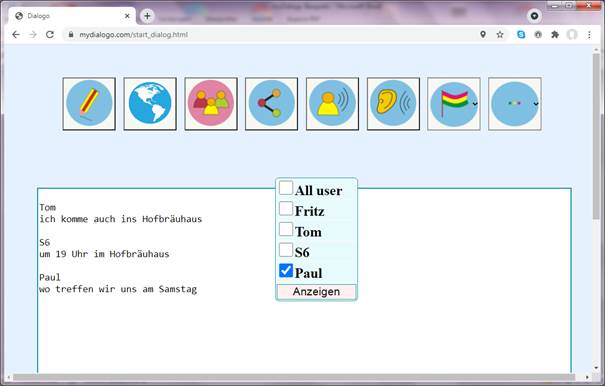
3.
Button „Beteiligte Personen“
Zielperson auswählen.
<Anzeigen>
2.
Button „Weltkugel“ auswählen
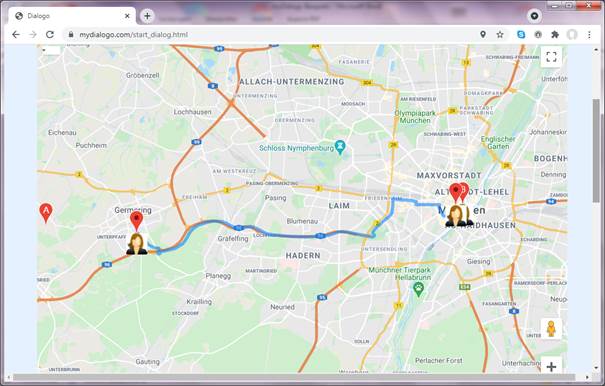
Wenn man den Kartenausschnitt an der Position von „Paul“ vergrößern möchte,
kann man entweder „+“ (unten rechts) verwenden
oder man klickt zweimal auf den Marker von „Paul“.
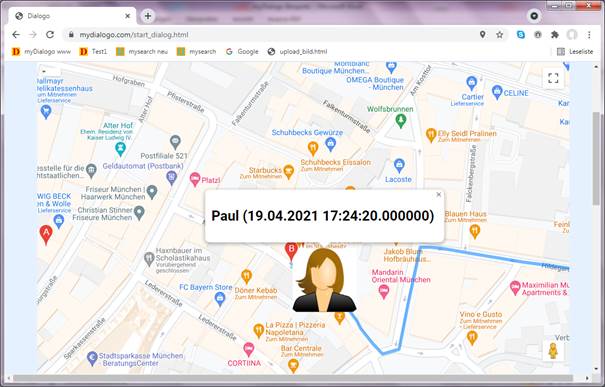
Wenn man die Karte an der Position von Paul verkleinern möchte, kann man
entweder „-“ verwenden
oder man klickt einmal auf den Marker von „Paul“.
Zusätzlich
sieht man noch das Datum und die Uhrzeit als sich „Paul“ zuletzt an der
Position befunden hat.
6 Personen einladen
Jede Person
kann eine eigene Gruppe erstellen, indem sie einen
Gruppennamen und ggf. einen
Gruppenschlüssel vergibt.
Wie kann ich
einer weiteren Person die Möglichkeit geben, an meiner Gruppendiskussion
teilzunehmen ?
Ich muss ihr den Gruppennamen und ggf. den Gruppenschlüssel mitteilen.
Möglichkeiten:
1.
Falls die Person
vor Ort ist, kann sie einen QR-Code mit einer beliebigen QR-Code-App lesen und den
angezeigten Link ausführen.
Danach kann sie sofort an der Gruppendiskussion teilnehmen.
2. Info am Telefon mitteilen.
3. Info als E-Mail schicken.
4. Info über einen Messenger schicken.
Um die
Sicherheit zu erhöhen, kann man den Gruppennamen und den Gruppenschlüssel
getrennt über unterschiedliche Kommunikationswege an die einzuladende Person übermitteln.
7 Einladen über QR-Code
Einladen einer Person vor Ort
Sie möchten
z.B. „Gloria“ über einen QR-Code einladen.
Drücken sie den 4. Button „Einladen“
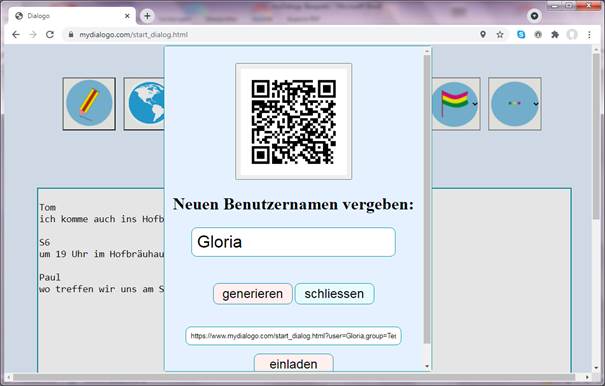
Tragen Sie den einzuladenden Namen „Gloria“ ein.
Danach drücken Sie <generieren>, um einen QR-Code zu erstellen.
Der QR-Code ändert
sich nun und ist bereit zum Einscannen.
Zusätzlich sieht man im unteren Feld einen Link zu der Gruppe.
Gloria kann
mit ihrem Handy den QR-Code lesen.
Es wird dann ein Link angezeigt, den sie durch einen „Click“ ausführen kann. Danach
ist sie sofort als „Gloria“ in der Gruppe und kann sich beteiligen.
8 Einladen über WhatsApp (Android)
Wenn Sie im vorhergehenden „QR-Fenster <einladen>
drücken, öffnet sich WhatsApp auf ihrem Android Smartphone/Tablet:
Auswählen der Zielperson
-> abschicken des url .. Gruppenlinks
Die Zielperson bekommt in WhatsApp den Link angezeigt, den Sie ausführen muss, danach kann sie sich sofort an der Gruppendiskussion beteiligen.
9 Einladen über WhatsApp (Windows)
Wenn Sie myDialogo
auf einem Windows Rechner gestartet haben, können Sie auch WhatsApp für eine
Einladung verwenden. Sie brauchen aber zusätzlich noch Ihr Handy, um WhatsApp
auf dem Windows-Rechner zu verwenden. WhatsApp kann standardmäßig nur auf einem
Gerät installiert werden.
Sie möchten
z.B. „Horst“ über die QR-Code Funktion einladen.
Drücken sie den 4. Button „Einladen“
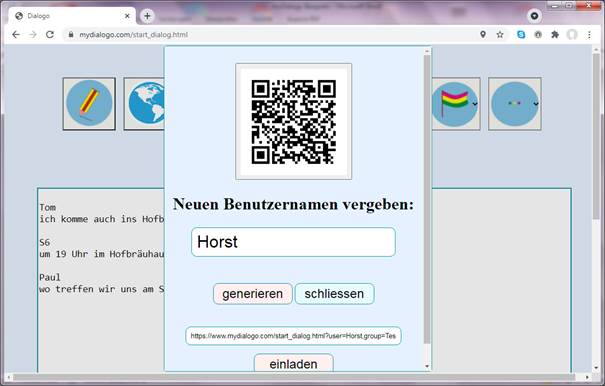
Tragen Sie den Benutzernamen „Horst“ ein.
Danach drücken Sie <generieren>, um einen QR-Code zu erstellen.
Mit <einladen> können sie unter Windows eine Einladung über WhatsApp
verschicken.
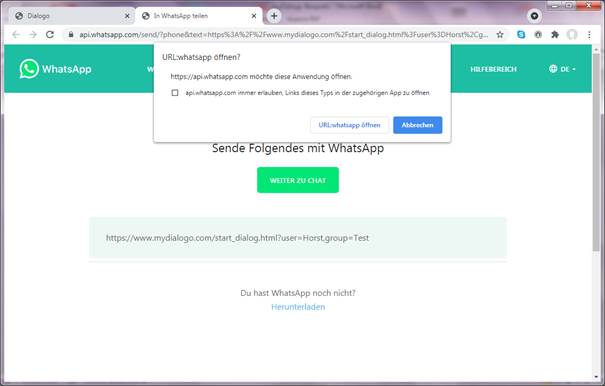
[v] api.whatsapp.com immer erlauben ….
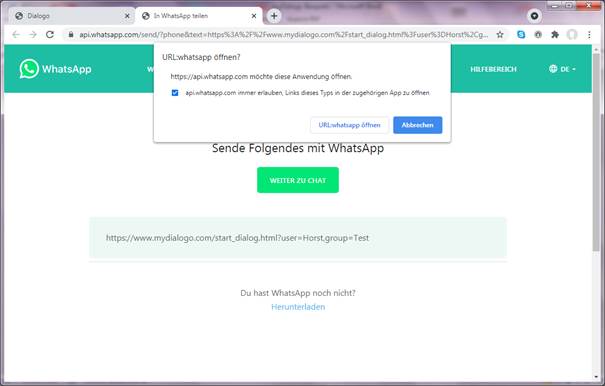
<Abbrechen>
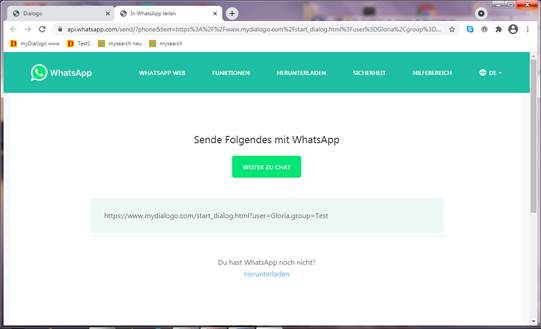
<WhatsApp Web>
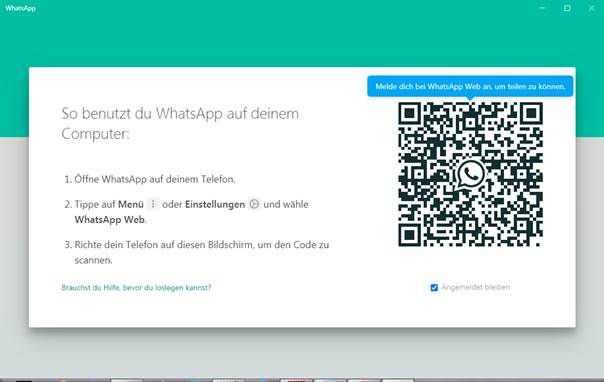
Jetzt muss
man WhatsApp auf dem Handy öffnen und oben rechts
(drei Punkte) - „WhatsApp Web“ auswählen.
Ggf. <Gerät hinzufügen> auswählen
Nun kann man mit dem Handy den QR-Code am Windows-Rechner eingelesen.
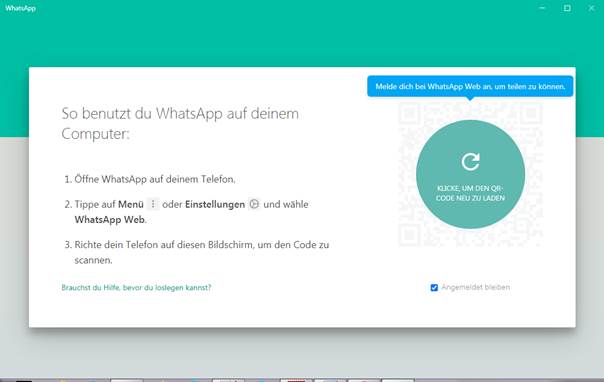
Wenn man an dieser Stelle zu lange wartet, verschwindet der QR-Code, dann muss
man In dem Windows Fenster den QR-Code noch einmal neu erzeugt durch click auf
„Klicke, um den QR-Code neu zu laden“
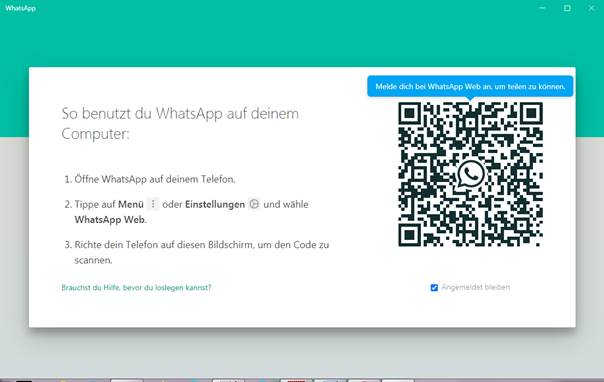
Jetzt mit dem Handy den QR-Code einlesen.
Danach öffnet sich ein Fenster, in dem sie WhatsApp - Meldungen an ihre Kontakte verschicken können.
Nach der Auswahl der einzuladenden Person wird automatisch der Link verschickt. Die über WhatsApp eingeladene Person muss dann nur noch den Link ausführen, um an der Gruppen - Diskussion teilzunehmen.
Danach kann das WhatsApp Fenster unter Windows „oben rechts“ wieder geschlossen werden.
Auch auf dem
Handy kann man die App nun schließen.
10 Einladen über alternativen Messenger
Einladen
über (Signal, Telegramm, …):
Zuerst den Link zur Gruppenkommunikation aus dem unteren Feld kopieren.
Danach den benutzten Messenger öffnen, die Zielperson auswählen, den Link
einfügen und versenden.
11 Einladen per Mail
Sie können
den Einladungs-Link auch innerhalb einer Mail verschicken.
Oder Sie schreiben der einzuladenden Person dass sie
https://www.mydialogo.com starten
und danach den zweiten Button „Gruppenkommunikation“ auswählen soll.
Den
Benutzernamen kann der Einzuladende beliebig auswählen.
Die Gruppenbezeichnung müssen Sie ihm mitteilen.
Benutzer:
……
Gruppe: ……
<start>
Danach kann die Person sofort an der Gruppendiskussion teilnehmen.
12 Vorlesen vom kompletten Dialog
<Button auswählen>
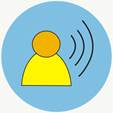
Es soll der
komplette Text vorgelesen werden.
!! Bitte nur einmal Drücken, sonst liest myDialogo den Text mehrfach vor.
13 Vorlesen vom letzten eingegebenen Dialog
<Button auswählen>

Es wird immer der letzte eingegebene Dialogtext in der eigenen Zielsprache über die Lautsprecher ausgegeben.
14 Sprache auswählen
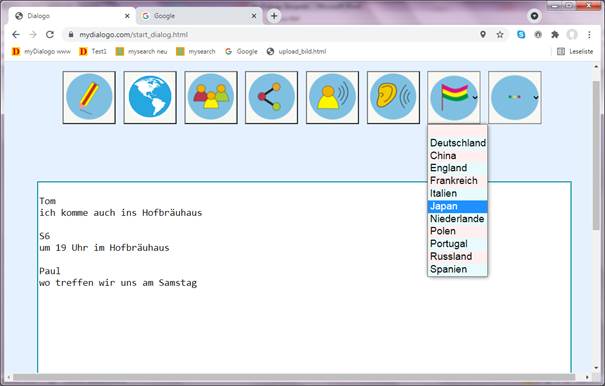
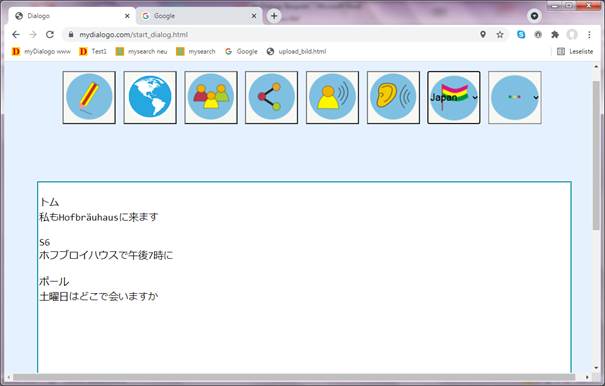
15 User-Bild hochladen
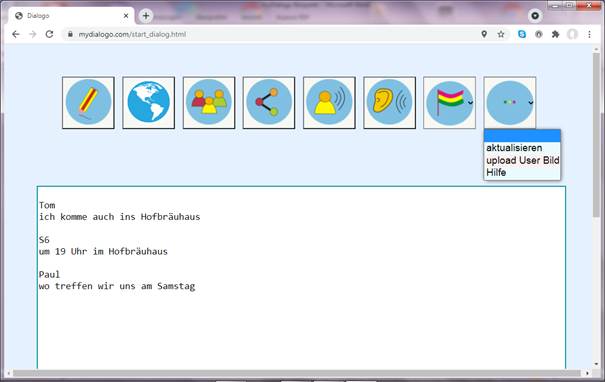
Falls eine Person ein eigenes User-Bild in der Map anzeigen möchte, so kann sie ein Bild hochladen.
Letzten Button drücken, <upload User Bild>
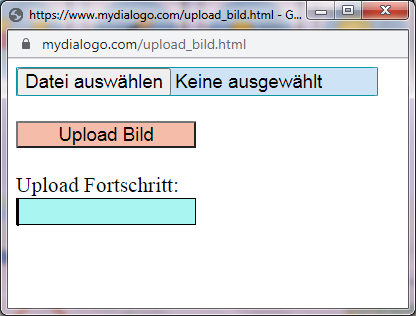
<Datei auswählen>
Es öffnet sich der Browser und man kann in ein Verzeichnis wechseln in dem ein passendes Bild ausgewählt wird.
Beispiel: Desktop – Bibliotheken - Bilder
Bild
auswählen
<Öffnen>
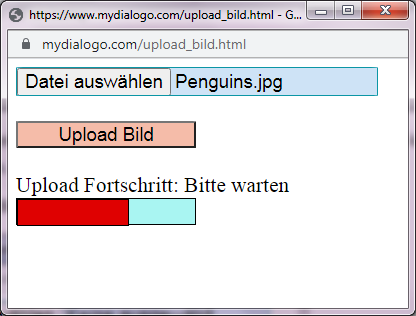
Das Bild wird geladen.
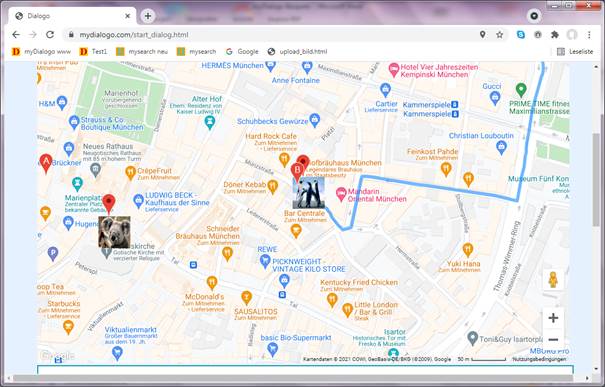
Jetzt ist der Person, ein Bild zugeordnet worden.
Das Bild wird nur in der aktuellen Gruppe angezeigt.
Man kann für jede Gruppe verschiedene Bilder verwenden.
Man sollte keine echten Bilder verwenden, um sicher zu stellen, dass niemand über eine Bilderkennung eine Zuordnung zu der tatsächlichen Person herstellen kann.